온라인 강의: [패캠_한 번에 끝내는 디자인 툴_포토샵 입문]
-오늘의 실습 결과물
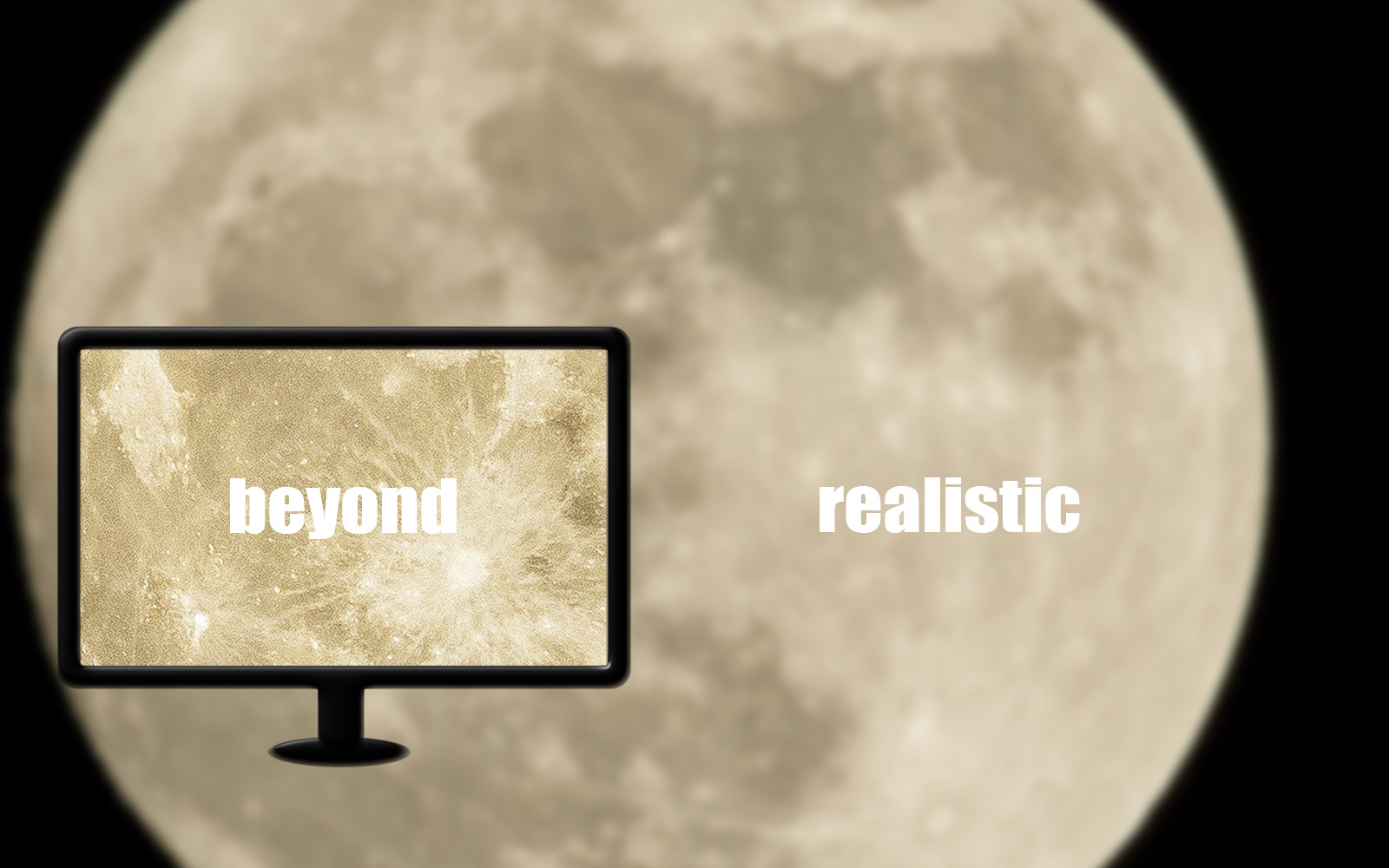

<첫 번째 예제 작업 프로세스>
1. 1600-1000사이즈의 새로운 파일을 생성한다.
2. 달 모양 이미지와 tv 프레임 모양의 이미지 파일을 포함 가져오기로 가져와 원하는 크기와 위치로 조절한다.
3. 달 이미지 레이어를 하나 복제한다.
-이미지 하나는 티비 속에 있는 선명한 달을 표현하기 위한 것
-다른 하나는 흐린 느낌을 주기 위한 것
4. 사각형 선택툴을 이용해 티비 프레임안에 있는 달 이미지를 사각형으로 선택한다.
5. 티비 속 달 이미지 레이어가 활성화 되어있는 상태에서 Ctrl+J를 눌러 선택 레이어를 복제한다.
6. 블러 처리할 달 레이어를 활성화 시킨 후 필터 --> 흐림효과 --> 가우시안 흐림 효과를 눌러 원하는 값만큼 조정한다.
7. 티비 속 달 이미지의 눈동자 아이콘을 끄고 결과물을 확인한다.
8. 원하는 텍스트를 삽입한다.
9. 완성!
<두 번째 예제 작업 프로세스>
1. 1600-1600사이즈로 새로운 파일을 생성한다.
2. 체리 사진을 불러와 원하는 위치와 크기로 사이즈를 조절한다.
3. 체리 사진 레이어를 하나 복제한다. 하나는 원본으로 남겨둔다.
-나머지 하나는 래스터화시킨다.
4. 이미지 --> 조정 --> 채도감소를 클릭한다. 그럼 사진이 흑백으로 변한다.
5. 좌측 상단에 있는 지우개 툴을 이용해 노가다로 지우는 방법이 있다.
-하지만 이 방법은 매우 비효율적이고 이미지 자체를 원 이미지에서 제거하는 툴이기 때문에 재편집 및 수정이 어렵다.
5-1. 우측 하단에 벡터마스크(레이어마스크)아이콘을 클릭해 추가한다.

5-1-1. 브러쉬 아이콘을 클릭한다
-단 이 기능은 브러쉬 색상을 화이트, 블랙밖에 사용할 수 없다.
-블랙은 채도감소로 만들어진 흑백 기능을 제거하고, 화이트는 이미지를 원래대로 복원시키는 기능이 있다(흑백이미지로)
5-1-2. 원하는 만큼의 효과를 생성한다.
6. 완성!
**이미지를 불러온 후 특정 이미지를 최대한 왜곡 없이 늘리는 방법
-개체선택도구를 이용해 원하는 이미지를 선택한다.
-선택 --> 선택영역저장을 클릭해 해당 선택영역을 저장한다.
-편집 --> 내용인식비율을 적용하고 보호 --> 내가 아까 저장했던 선택영역 이름을 선택한다.
-Ctrl+T, shift키를 눌러 이미지를 이리저리 왜곡시켜본다.
**Ctrl키 누른 상태에서 작업한 레이어를 누르고 특정 작업영역을 나타낸 레이어의 썸네일을 누르면 해당 영역이 활성화된다.
-이 때 Ctrl+J를 눌러 깔끔하게 선택한 영역만 복제된다.
'DESIGN > 포토샵 공부하기' 카테고리의 다른 글
| [우당탕탕 포토샵 독학중]포토샵 입문(6) (0) | 2022.08.31 |
|---|---|
| [우당탕탕 포토샵 독학중]포토샵 입문(5) (0) | 2022.08.29 |
| [우당탕탕 포토샵 독학중]포토샵 입문(3) (0) | 2022.08.19 |
| [우당탕탕 포토샵 독학중]포토샵 입문(2) (0) | 2022.08.17 |
| [우당탕탕 포토샵 독학중]포토샵 입문(1) (0) | 2022.08.16 |